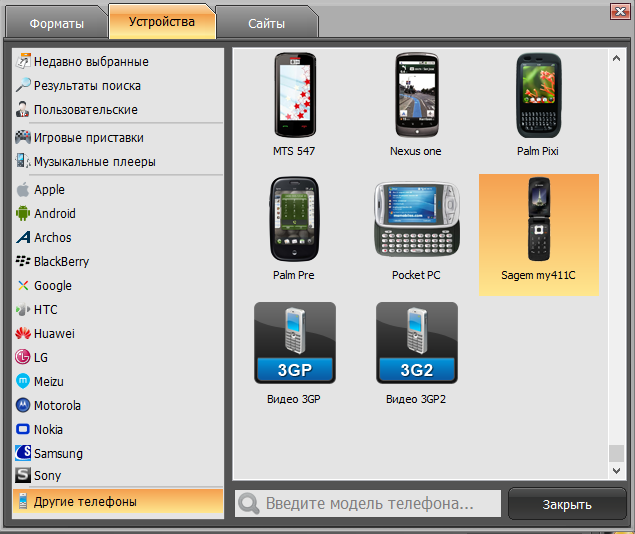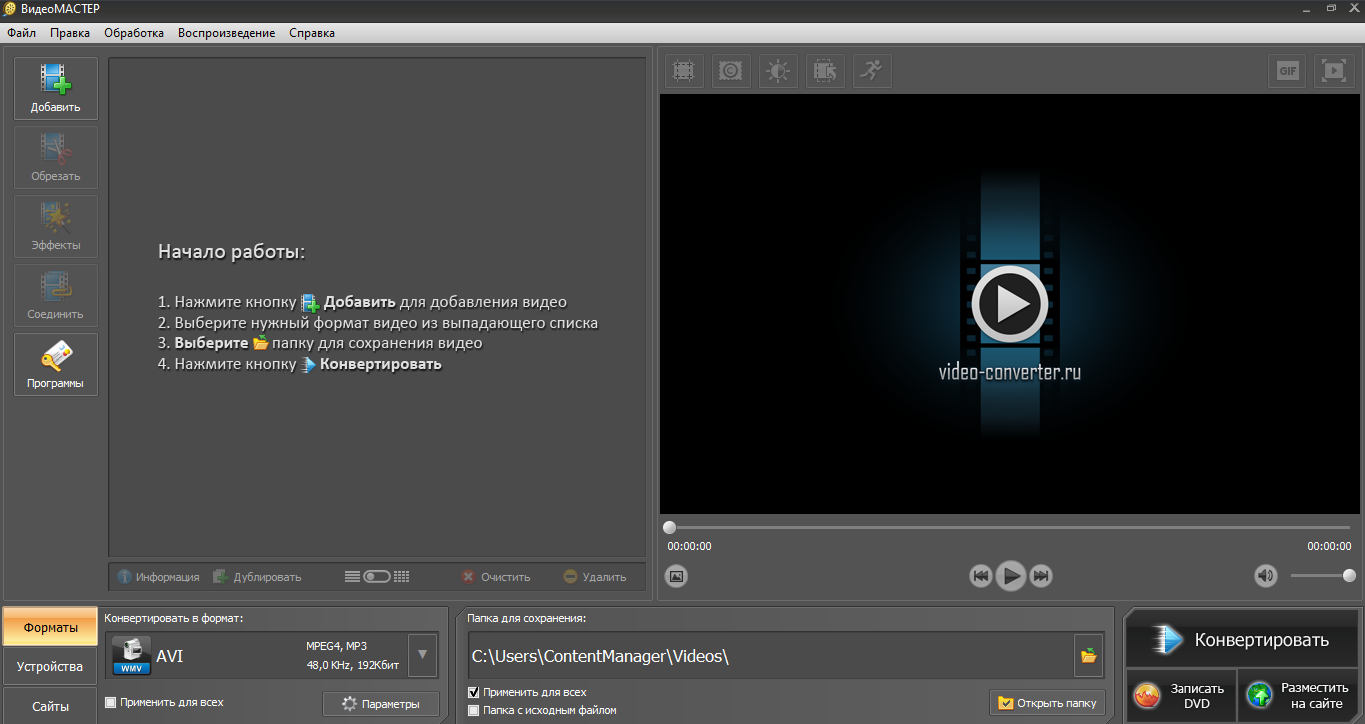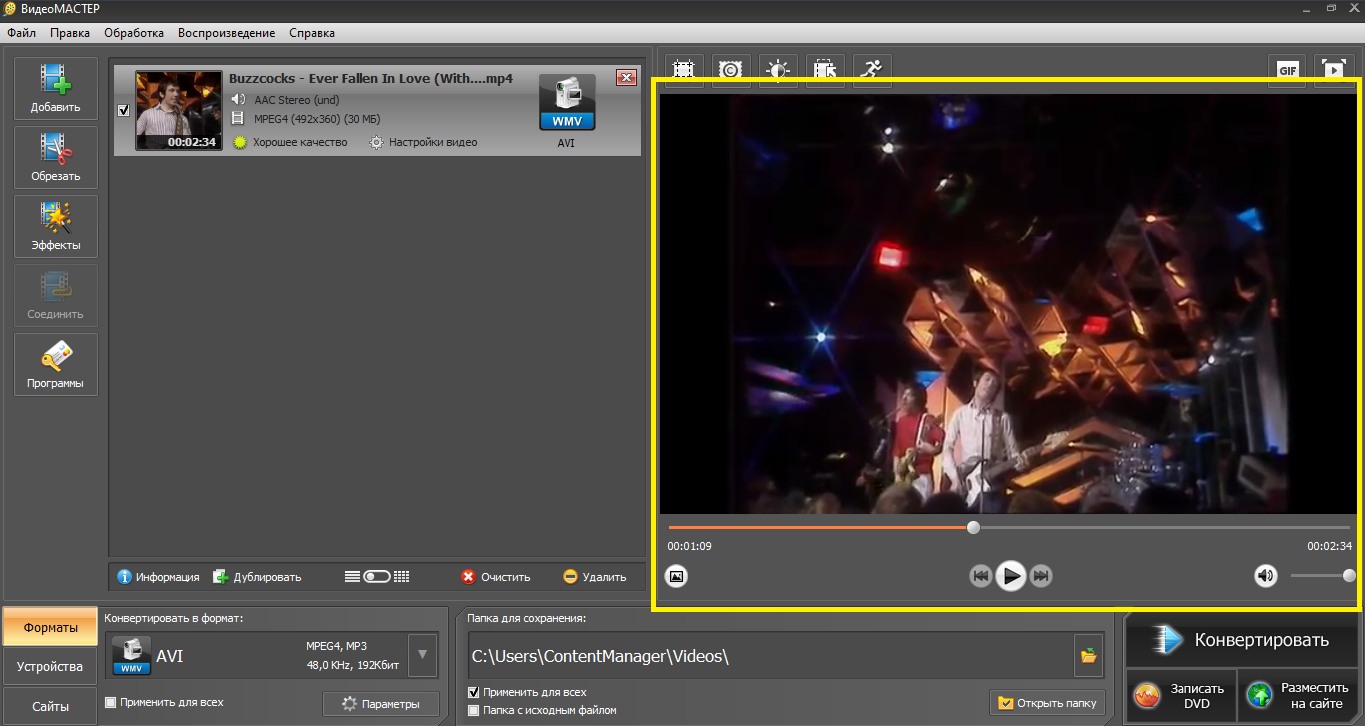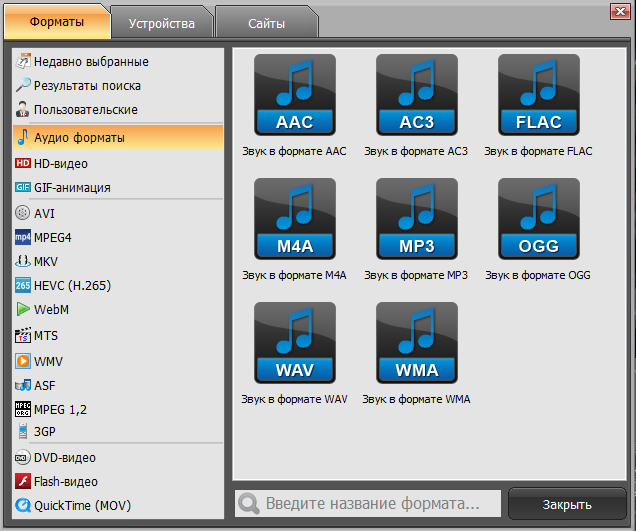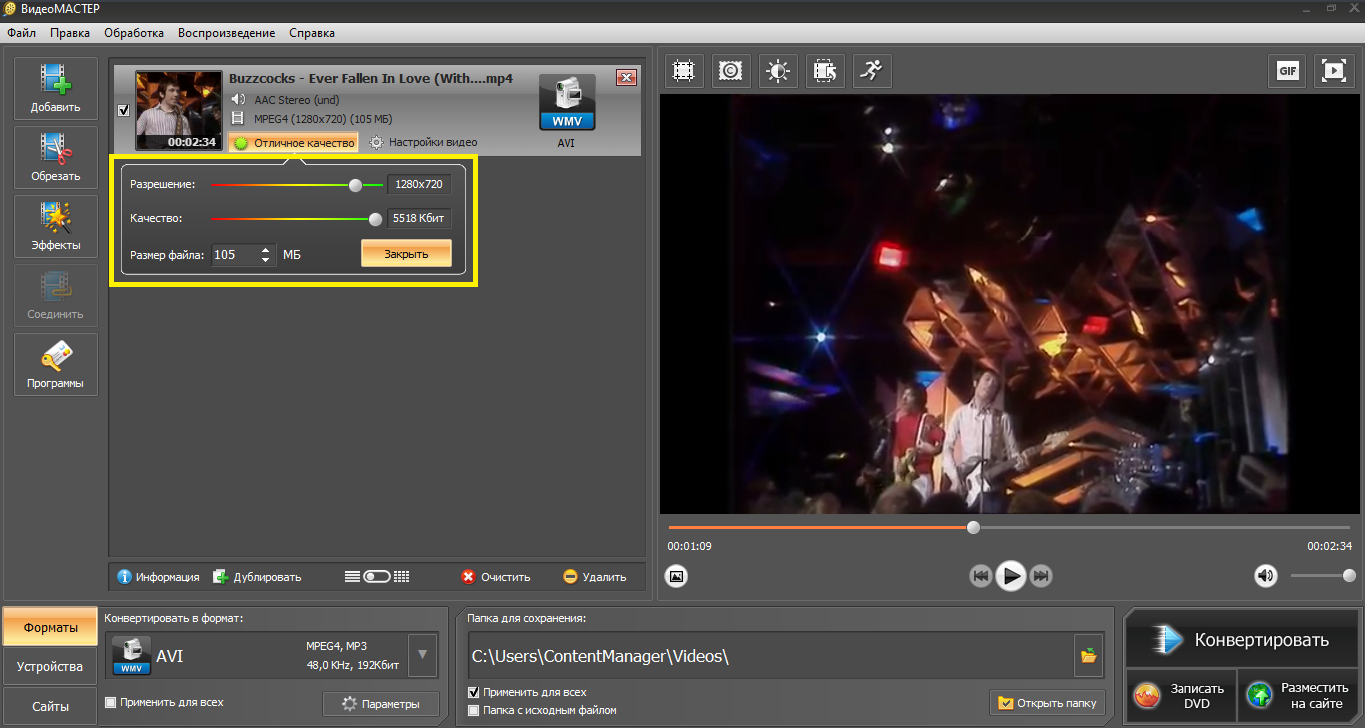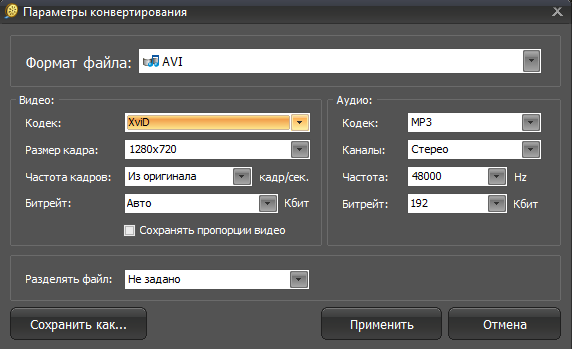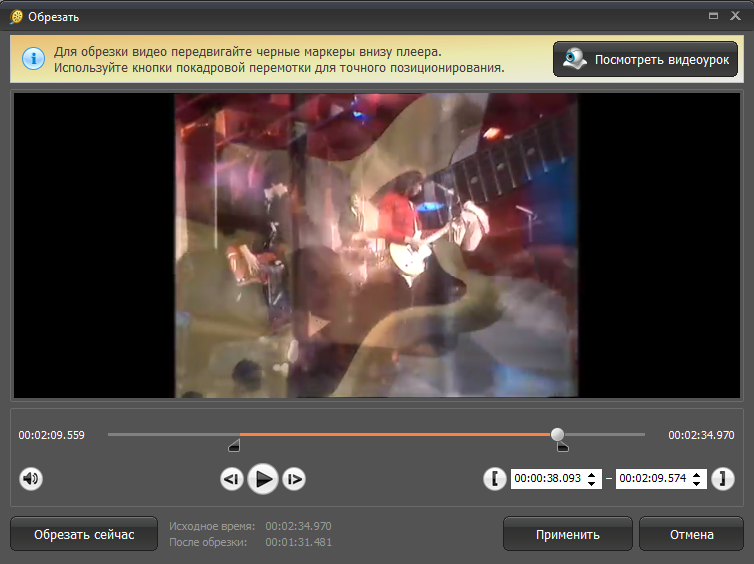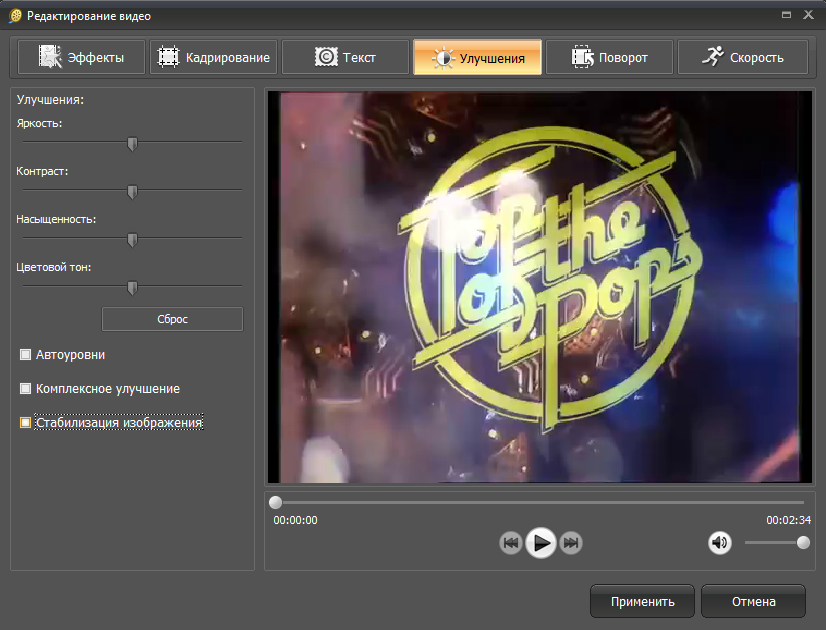Заточенность многих видеорасширений под определённые системы и проигрыватели приводит к своеобразной “войне» форматов: мы вынуждены быть лояльными пользователями определённой корпорации, которая продвигает свой продукт.
Но ведь мало кто живёт полностью в экосистеме одного бренда. В итоге на Windows нам нужны видео в контейнере AVI, на MacOS — в MOV, достаём телефон и уже переходим с AVI на MP4 или 3GP, а в интернет ролики вообще лучше заливать в FLV. При этом если мы хотим фильм с субтитрами или несколькими вариантами озвучки — качаем MKV. А ведь форматы различаются ещё и кодеками, силой компрессии и кучей мелких нюансов, о которых неподготовленному пользователю лучше даже не задумываться.
Так. И что же делать?
Ответ на поверхности — нужно скачать конвертер видео, который будет быстро менять формат роликов. В таком случае, вместо утомительного поиска подходящего расширения, вы сможете закинуть любой файл в программу и за пару кликов изменить формат, например, с MOV на MP4.
Я не разбираюсь в этом, мне бы просто видео на телефон закинуть
И это понятно. Далеко не всем интересно изучать статьи по различиям видеоформатов, иногда хочется просто сконвертировать видео для просмотра на планшете/телевизоре/смартфоне. Именно в связи с этим ВидеоМАСТЕР будет идеальным выбором: в нём доступны готовые пресеты под все вообразимые устройства, от айфонов до древних моторол. Есть даже возможность конвертации файлов под игровые приставки, вроде Sony PS4 или Wii. А если вам требуется заливать видео в интернет — в программе найдутся пресеты для всех популярных видеохостингов, вроде YouTube, VK или Vimeo.
Удобно. Как мне начать ей пользоваться?
Скачайте программу с официального сайта AMS Software и установите, следуя инструкциям. Программа не требует никаких дополнительных настроек, вас сразу встретит окно добавления видео.
Для загрузки нужного файла нажмите кнопку “Добавить» на левой боковой панели. Вам откроется выпадающий список с несколькими пунктами. Помимо стандартного добавления видео или аудио с ПК, вы можете загрузить целую папку, сделать запись с веб-камеры, скачать ролик с сайта (непосредственно в программе) или добавить DVD-диск. Возможности достаточно обширны.
Указав путь к нужному файлу, нажмите “Открыть». Видео появится в окне программы. Справа от него будет экран, на котором можно увидеть результат всех ваших изменений ещё до конвертации.
И что я могу делать с файлами?
Прежде всего — конвертировать их в разные форматы, хоть с MKV на AVI. Сделать это просто — справа от загруженного ролика будет иконка разрешения. При нажатии на неё открывается окно выбора конечного формата. Как я уже говорил, в программе доступна как работа непосредственно с расширениями, так и “подгонка» видео под конкретные устройства/сайты. Кстати, ролик можно перевести и в аудио-формат и даже сделать из него гифку.
После выбора конечного форматирования есть возможность настроить его вручную. При помощи ползунков подкрутите разрешение и качество, в котором сохранится файл.
А нажав на кнопку “Параметры» снизу, вы попадёте в меню продвинутой настройки конвертирования. Допустим, вы хотите сменить формат с MP4 на AVI, но стандартный кодек сжатия видео XviD вас не устраивает. Здесь его можно заменить на любой из предложенных (H.264, WMV7, MPEG4 и т.д.). Также доступны прочие функции, вроде смены частоты кадра или битрейта аудио. Подобные возможности будут крайне полезны для уверенных пользователей, но “чайникам» я бы всё же посоветовал не менять параметры наугад.
Выставив все настройки, укажите в окне снизу папку для сохранения итогового файла и нажимайте большую кнопку “Конвертировать». После ваше видео будет готово. В случае, если вы не хотите сохранять ролик на ПК, есть варианты “Записать DVD» и “Разместить на сайте».
Если вы не поняли какой-то шаг — здесь можно прочитать подробную инструкцию по смене формата
Есть у программы какие-то ещё возможности?
В ВидеоМАСТЕРЕ доступна обрезка роликов, в случае, когда вам надо сохранить лишь часть. Кликните по значку “Обрезать» на панели слева. Вам откроется меню, где можно выбрать либо удаление “краёв», либо вырезку лишнего фрагмента из середины. Можно также разбить видео на несколько частей. Выставите маркеры на ползунках, и нажмите “Применить». Файл сохранится уже укороченным.
Что ещё?
Широкий функционал по преображению ролика: добавление эффектов, кадрирование, вставка текста, изменение цветовой гаммы, возможность повернуть видео и изменить скорость воспроизведения. Особое внимание советую обратить на вкладку “Улучшения» — помимо регулировки яркости, насыщенности и контраста, там доступна автоматическая стабилизация изображения, незаменимая для записей с камер без штатива. Плюс присутствует возможность комплексного улучшения — если не уверены, какой именно ползунок подвинуть, чтобы “сделать красиво».
В целом, резюмирую, что программа достойная и во многих случаях необходимая. Советую скачать тем, кто просматривает ролики на разных устройствах, а также работает непосредственно с видеозаписью — ваша жизнь станет куда легче. Напоследок, для наглядности прикреплю видеоурок, где показано, куда и когда нажимать. Надеюсь, статья оказалась вам полезна.
Как изменить формат видео — видеоурок
Сообщение Как изменить формат видео: самый простой способ появились сначала на PCPro100.info.
Источник: pcpro100