Виртуальная клавиатура — это полный аналог привычного “физического» устройства для ввода данных. Она существует как программный компонент компьютера, и все клавиши в ней имеют тот же состав и назначение. Для работы виртуальной клавиатуры совсем не обязательно иметь сенсорный экран. В ее покупке и скачивании нет необходимости — операционная система Windows предоставляет пользователю этот инструмент абсолютно бесплатно. Существует два способа вывода виртуальной клавиатуры на экран ноутбука.
С помощью командной строки
К такому способу имеет смысл прибегать при работающей стандартной клавиатуре. Это может потребоваться в самых разных случаях. Например, при поломке отдельных клавиш на ноутбуке или для более эффективного набора текста на языках, раскладка символов в которых не отображена на стандартной “русско-английской» клавиатуре.
Для начала вам потребуется вызвать меню Windows. Это делается нажатием клавиши Win либо кликом мышью по кнопке “Пуск», расположенной на панели задач в левом нижнем углу экрана.
Далее найдите поле “Поиск» и впишите туда слово “osk» (без кавычек). В появившихся результатах окажутся два значения: под разделами “Программы» и “Панель управления».
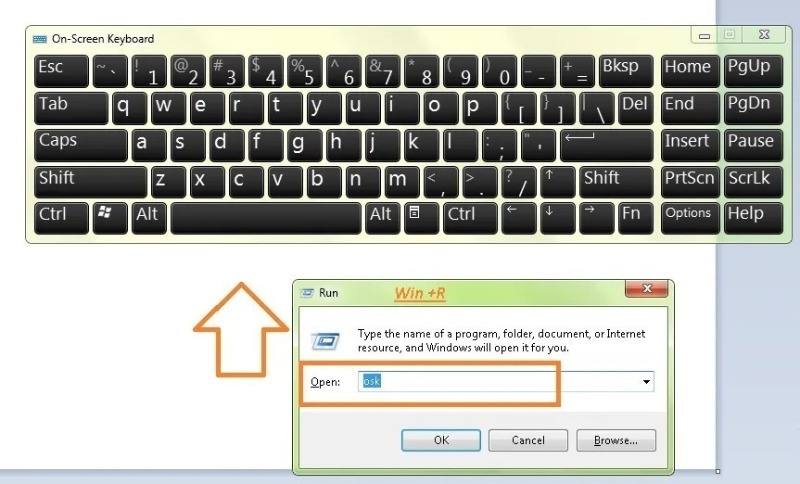
Выбрав первый из предложенных вариантов (исполнение команды “osk»), вы сразу же откроете новое окно с виртуальной клавиатурой, которое можно перемещать туда, куда вам удобно. Ввод данных через нее осуществляется с помощью мыши.
Главный минус этого метода — в отличие от привычной “физической» клавиатуры, зажать сразу две кнопки здесь не получится. Их следует нажимать каждую по отдельности.
В случае выбора второго варианта — пункта “Включить экранную клавиатуру» под разделом “Панель управления» — это приведет к открытию отдельного окна с соответствующим меню. Все последующие действия будут аналогичны способу, рассмотренному ниже.
Через панель управления
Этот способ лучше всего подойдет при полной неработоспособности клавиатуры ноутбука. В этом случае вам потребуется открыть меню “Пуск» в левом нижнем углу экрана и последовательно выбрать в нем пункты “Панель управления» → “Специальные возможности» → “Центр специальных возможностей».
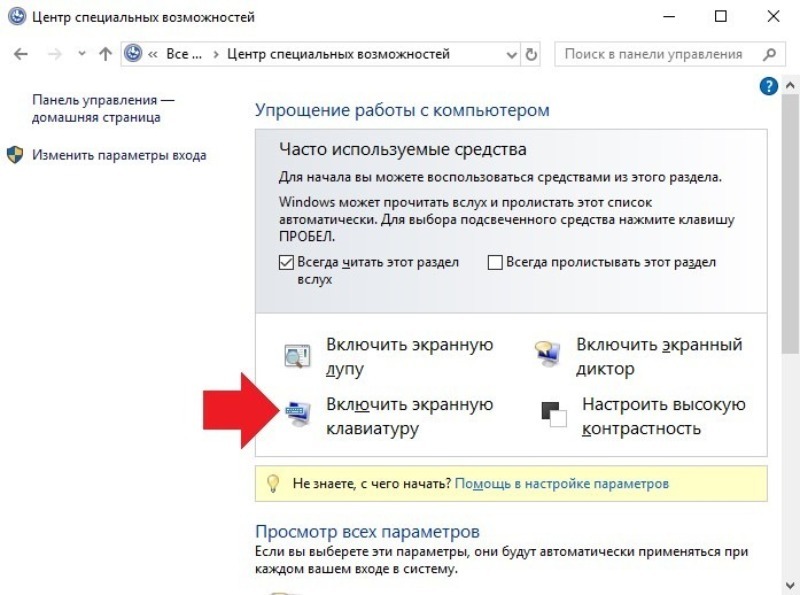
Перед вами в итоге появится меню, в котором потребуется нажать на пункт “Включить экранную клавиатуру» для последующего ее запуска. Но помимо этого, другие пункты данного меню (в зависимости от установленной версии Windows) могут предварительно помочь вам при более детальной настройке параметров ввода данных.
У пользователей вирутальной клавиатуры зачастую возникают затруднения с тем, как изменить ее язык. Для этого необходимо нажать на сочетание клавиш Shift+Alt или же Ctrl+Shift (сначала нужно нажимать на Ctrl, и лишь затем на Shift). Есть и второй способ — поменять язык на панели задач, кликнув по значкам “Ru» или “En». Здесь тоже стоит обратить внимание на то, чтобы курсор оставался на кнопке, иначе раскладка попросту не изменится.
Сообщение 2 способа вывести виртуальную клавиатуру на экран ноутбука появились сначала на PCPro100.info.
Источник: pcpro100
