Не все пользователи охотно переходят на Windows 10. Если и вам не нравится оформление “десятки» или же вы просто хотите сделать ее более привычной, то можно кое-что предпринять.
Меню “Пуск»
Сделать меню “Пуск» как в седьмой версии способами, доступными в десятке, не получится, поэтому предстоит установить дополнительную программу, которая называется “Classic Shell».
Она доступна для скачивания бесплатно на многих сайтах. Установите ее. После этого нажмите на клавиатуре кнопку “Пуск». Всплывет окно, в котором есть три варианта оформления меню. Нужен вариант “Windows 7». Сохраните изменения кнопкой “Ок». Если вам потребуется открыть стандартное меню 10-й версии, то нужно будет зажать комбинацию клавиш “Shift» и “Пуск».
Центр уведомлений
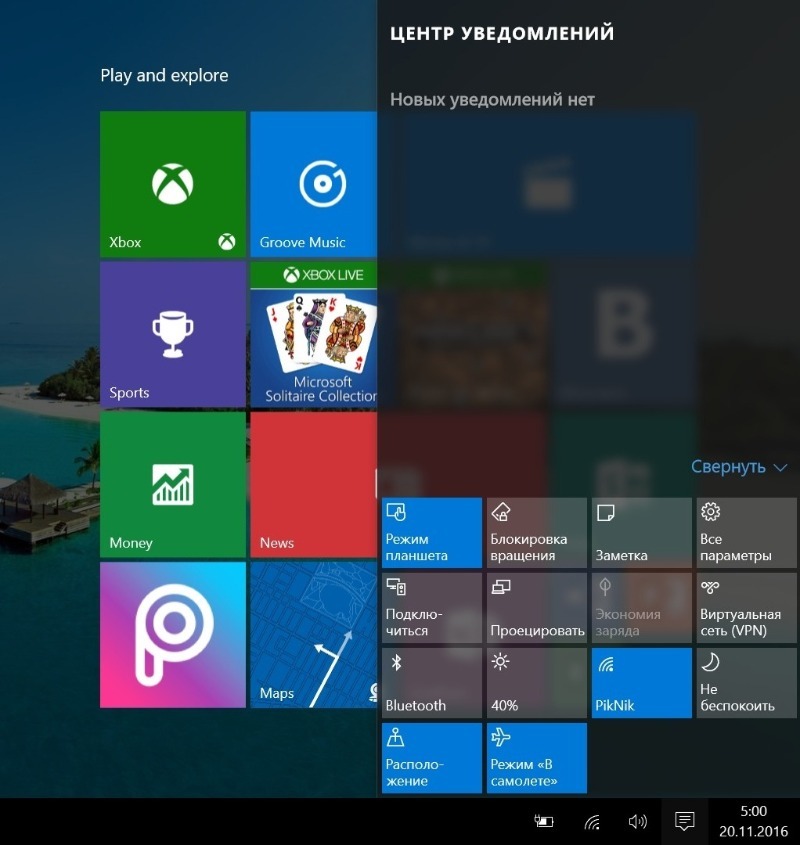
“Центр уведомлений» собирает все уведомления и позволяет отключать и включать некоторые функции. Это фишка “десятки», но ее можно отключить.
Для этого откройте “Параметры» через кнопку “Пуск». Найдите раздел “Персонализация». В левом меню выберите “Панель задач». Найдите “Область уведомлений» и кликните на строку “Включение и отключение системных значков». Отключите пункт “Центр уведомлений».
Экран блокировки
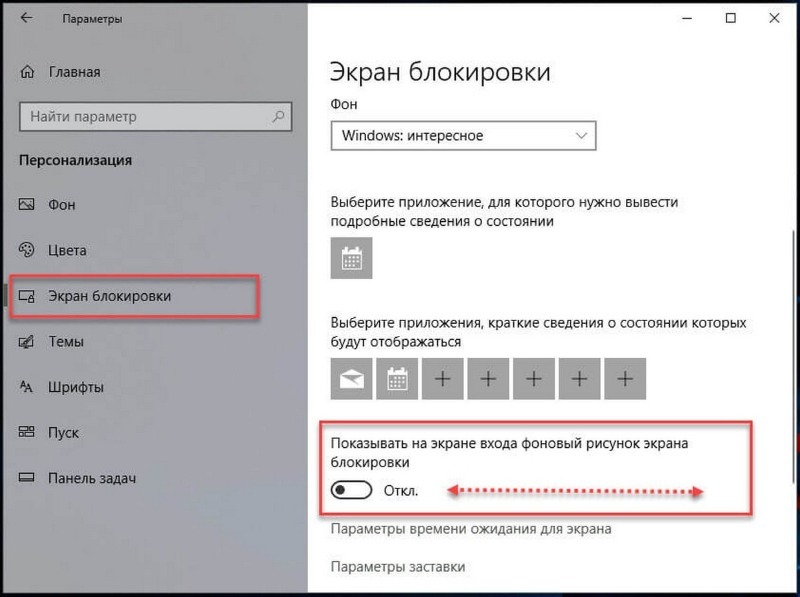
Еще одна функция новой версии – это наличие экрана блокировки, появляющегося при включении и выключении устройства. Его также можно отключить через настройки компьютера.
Откройте проводник. В верхнюю строку введите: “C:WindowsSystemApps». Вам понадобится папка “LockApp_cw5n1h2txyewy». Нажмите по ней правой кнопкой мыши. Кликните на “Переименовать». В конце наименования добавьте любую цифру. Кликните на “Enter».
“Проводник»
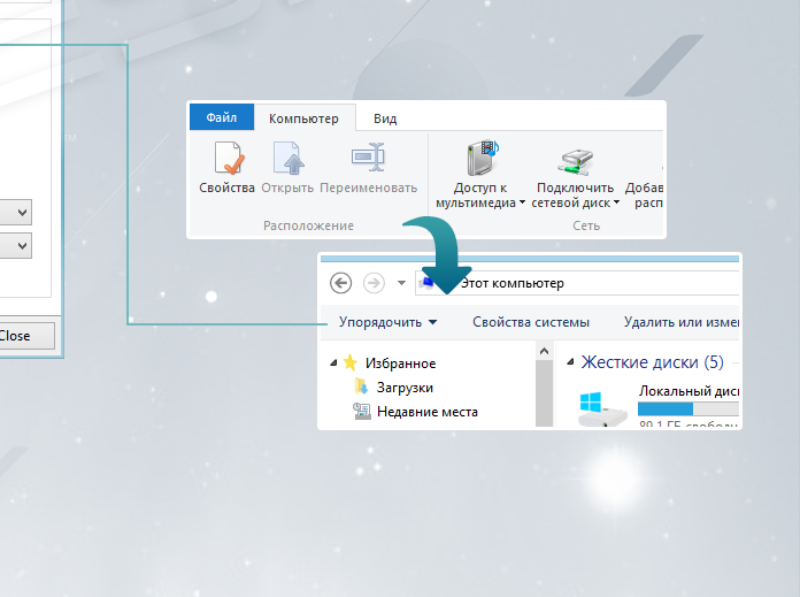
В 10-й версии был изменен и обычный проводник. Для того чтобы вернуть ему привычный вид, потребуется скачать программу “OldNewExplorer». Она бесплатна для скачивания.
Во время установки программы можно выбрать, какие изменения вы хотите внести во внешний вид “Проводника». Доступно изменение его стиля, добавление командной строки, отображение панели сведений в нижней части окна и добавление (или удаление) библиотек в левое меню.
Тема
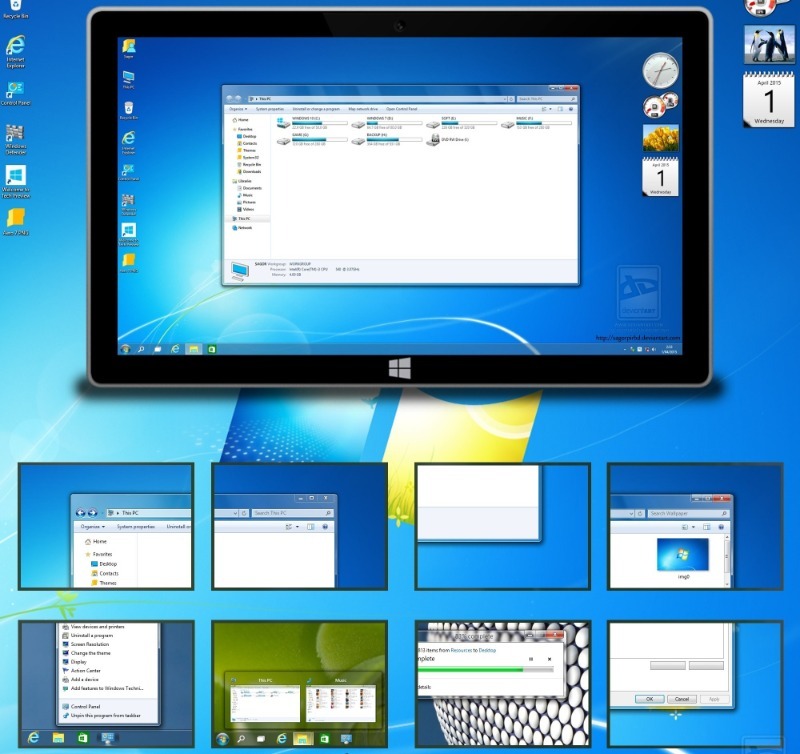
Эта версия операционной системы позволяет устанавливать пользовательские темы. Поэтому вы можете скачать ее, сделанную под “семерку». Такую тему легко найти в интернете.
Скачанный архив нужно будет распаковать в папку “Themes», находящуюся по адресу: “C:WindowsResources Themes». После этого снова перейти в “Параметры» и выбрать раздел “Персонализация» – “Темы» – кликнуть на нужную. Если все сделано верно, внешний вид тут же преобразится.
Цвет окон
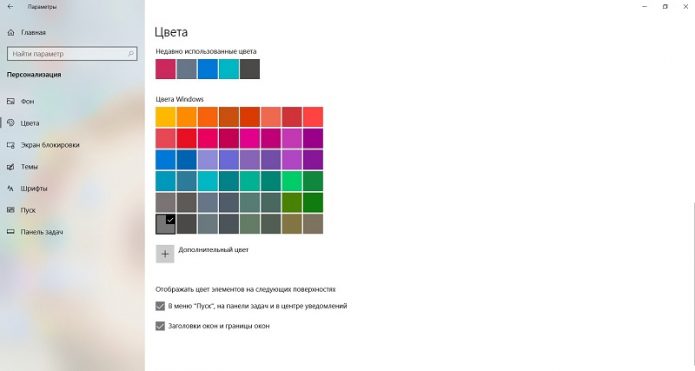
По умолчанию окна в Windows 10 прозрачные, однако эта настройка изменяется в параметрах системы.
Снова найдите раздел “Персонализация». В левом меню выберите “Цвета». Включите пункт “Показывать цвет заголовка в окне». Выберите нужный цвет. Для сходства с “семеркой» используйте серый или голубой. Изменения применяются сразу же.
После всех проделанных операций новая версию будет максимально похожа на старую, что поможет вам быстрее адаптироваться.
Сообщение Если не получается привыкнуть: 6 способов сделать Windows 10 похожей на “семерку» появились сначала на PCPro100.info.
Источник: pcpro100
