Если на вашем ноутбуке или компьютере вдруг перестал работать микрофон, не спешите сетовать на плохое качество техники. Возможно, проблема в неверных настройках Windows 10 или отсутствии подходящего программного обеспечения.
Настройки звука
Проблема может появиться из-за неправильных настроек. Чтобы проверить выбранные параметры, в меню “Пуск» откройте панель управления и найдите раздел “Оборудование и звук». Вам нужен подраздел “Звук», а в нем вкладка “Запись». Там есть пять дополнительных вкладок, в каждой из которых нужно проверить установленные галочки.
Во вкладке “Общие» зафиксируйте “Использовать это устройство», в “Прослушать» ― “Устройство воспроизведения по умолчанию», и не забудьте выбрать “Продолжать работу при переходе на питание от аккумулятора», если у вас ноутбук.
В меню “Уровни» установите набор микрофонов в пределах 80-90, а усиление доведите до +12 дБ. В “Эффектах» ничего меняйте, а в “Дополнительно» поставьте разрядность и частоту дискретизации в положение “Студийная запись».
Включаем доступ
Бывает так, что микрофон исправен и включен, но его “не видит» определенная программа. Чтобы восстановить доступ, откройте меню “Пуск», найдите “Параметры Windows» и выберите раздел “Конфиденциальность». Здесь нужно открыть подраздел “Микрофон» и разрешить доступ к нему.
Ниже будут перечислены все приложения, которые получат такой доступ. Среди них должно быть “Win32WebViewHost» и та программа, которой вы не могли воспользоваться. После того, как доступ будет разрешен, перезагрузите компьютер и приступайте к работе.
Обновляем драйвера
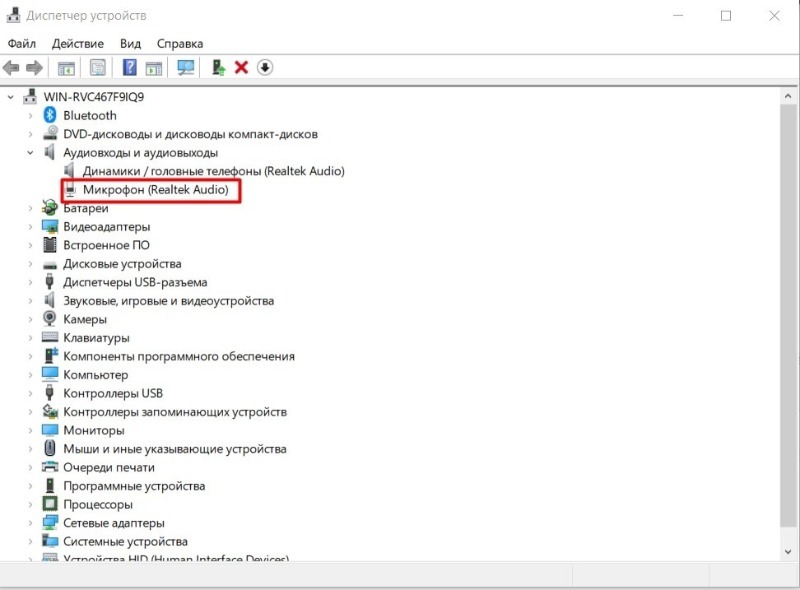
Если предыдущие способы не помогли решать проблему, то придется обновить драйвера микрофона. Для этого откройте меню “Пуск», найдите “Диспетчер устройств», а в нем раздел “Аудиовходы и аудиовыходы». Проверьте, есть ли в списке ваш микрофон. Если его там нет, это говорит о том, что техника неисправна или не подключена, также это может означать некорректную работу программного обеспечения. Если с первыми двумя пунктами все в порядке, то переходите к обновлению ПО.
Для этого пригодится диск, который шел в комплекте с техникой. Если его нет или ПО уже устарело, то найдите и скачайте актуальный вариант в интернете. Чтобы не пришлось разбираться во всех тонкостях самостоятельно, используйте программу для авто-обновления драйверов. Это может быть Driver Booster, DriverPack Solution или любая другая аналогичная программа.
Если в “Диспетчере устройств» отображается желтый треугольник с восклицательным знаком, кликните по нему и выберите в контекстном меню “Удалить устройство». Затем нажмите на вкладку “Действие» и выберите “Обновить конфигурацию оборудования». После этого перезагрузите компьютер, проблема должна исчезнуть.
Откатываем драйвера
Иногда бывает так, что неполадки возникают именно после обновления драйверов. В этом случае нужно сделать откат до предыдущей версии ПО. Откат ― это довольно простая задача, Windows справится с ней без особых усилий с вашей стороны.
Для этого зайдите в “Диспетчер устройств» и найдите в разделе “Аудиовходы и аудиовыходы» неработающий микрофон. Нажмите на него дважды левой кнопкой мыши и выберите в открывшемся меню вкладку “Драйвер». Там будет функция “Откатить». Активируйте ее, дождитесь установки старого рабочего ПО и перезагрузите компьютер.
При появлении проблем со звуком не забудьте убедиться в работоспособности наушников, ведь причиной того, что вас не слышат собеседники в голосовом чате, может оказаться вовсе не сам микрофон, а тот аксессуар, который вы используете для разговора.
Сообщение Не работает микрофон в Windows 10: простые решения проблемы появились сначала на PCPro100.info.
Источник: pcpro100
