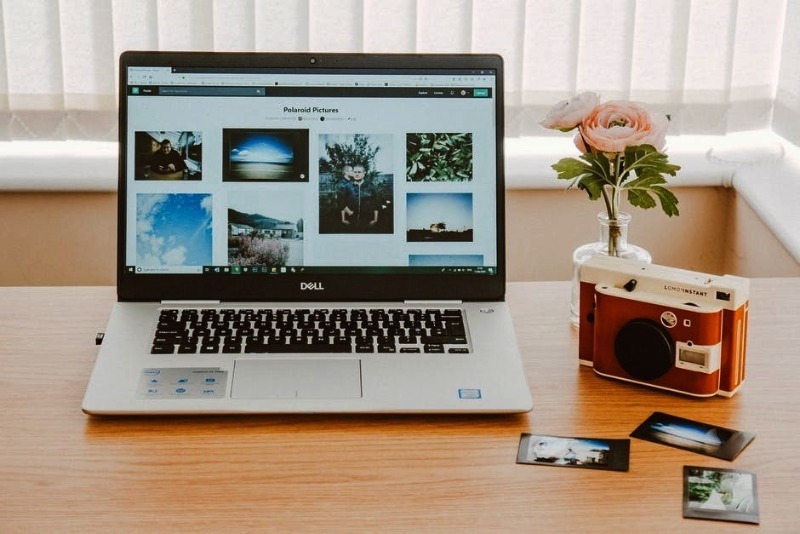Неполадки при просмотре фотографий в Windows 10 могут исчезнуть после обновлений ОС. Если вы не хотите ждать выхода следующего апдейта, попробуйте починить встроенный софт самостоятельно с помощью простых способов.
Сброс настроек
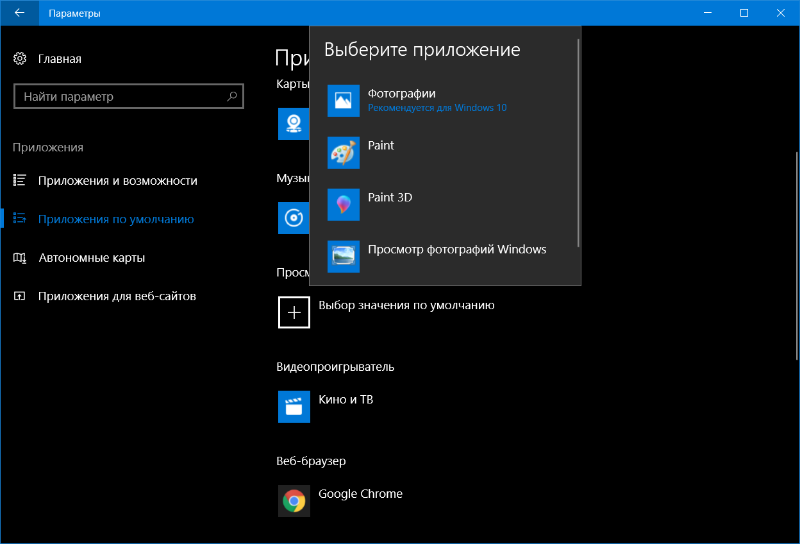
Прежде всего следует сбросить настройки приложения просмотра фотографий. В результате программа переустановится заново, и таким образом могут устраниться неполадки.
Сначала нужно нажать клавиши Win+X или щелкнуть правой кнопкой по меню “Пуск». В результате откроется окно, в котором нужно выбрать строку “Приложения и возможности». В открывшемся списке программ надо щелкнуть “Фотографии» и перейти по выделенной синим цветом ссылке “Дополнительные параметры». В них нажать кнопку “Сбросить».
Закрыв панель “Параметры», следует запустить средство просмотра фотографий. Если программа заработала, можно смотреть в ней альбомы изображений. Этот способ не всегда восстанавливает приложение, поэтому при неудачном результате можно применить следующий метод.
Повторная регистрация
Цель этого шага такая же, как и при сбросе настроек — заставить программу работать через новую регистрацию. В поле поиска начинают вводить название командной строки PowerShell и указывают, что запускать ее надо от имени администратора. В консоль нужно вставить путем копирования следующий код:
Get-AppxPackage *Photos* | Foreach {Add-AppxPackage -DisableDevelopmentMode -Register “$($_.InstallLocation)AppXManifest.xml”}
Ввод подтверждается нажатием клавиши Enter, после чего консоль можно закрыть. Для проверки успеха повторной регистрации запускается просмотр фотографий. Если снова результат отрицательный, то потребуется зайти в папку Windows Apps.
Windows Apps
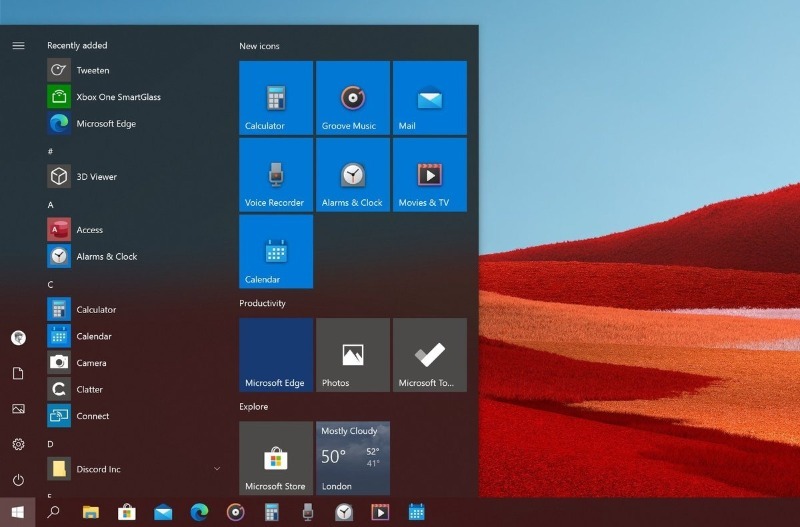
Программа просмотра фотографий устанавливается из магазина Microsoft в искомую папку. Возможно, приложение не открывает картинки из-за блокировки доступа к Windows Apps. Устранить эту преграду можно с помощью ленты управления, расположенной вверху Проводника. Если она свернута, то надо нажать на галочку в верхнем правом углу Проводника.
На ленте щелчком активируют вкладку “Вид», а в ней — раздел “Показать или скрыть». В выпадающем меню отмечают строку “Скрытые элементы».
Теперь надо зайти в папку Program Files, найти Windows Apps и попытаться ее открыть. Через всплывающее окно Виндовс предупредит об отсутствии прав на проведение этой операции, но можно работать дальше, нажав на кнопку “Продолжить». В следующем окне откроется предложение перейти во вкладку “Безопасность», где надо нажать кнопку “Дополнительно», а в строке “Владелец» — “Изменить».
Теперь надо ввести имя нового владельца папки в инпут “Введите имена выбираемых объектов» и нажать находящуюся рядом кнопку “Проверить имена». В качестве нового имени используется текущая учетная запись Microsoft. Если найдутся совпадения, то новый пользователь папки отобразится напротив электронной почты. Кнопкой ОК подтверждается правильность действий.
Согласие на замену владельца папок и подконтейнеров подтверждают установкой галочки возле соответствующей записи и щелкают “Применить» внизу окна. Через несколько секунд Windows завершит процесс замены владельца, после чего все окна надо закрыть.
Повторно заходим в папку Windows Apps. Во всплывшем окне надо нажать на “Продолжить» и открыть средство просмотра фотографий. Если снова не получилось его запустить, то нужно выйти из учетки Microsoft и зайти в систему локально. На следующем шаге исправления неполадок надо проверить системные файлы.
Системные файлы
Для проверки целостности системных файлов требуется запустить интегрированные в операционную систему утилиты для восстановления. Их запускают с помощью цепочки команд:
Пуск —> Служебные Windows —> Командная строка (нажимается правой кнопкой) —> Дополнительно —> Запуск от имени администратора.
В консоль вводится команда sfc /scannow и подтверждается нажатием Enter. Запущенные приложения проверят недоступные файлы системы, исправят или заменят поврежденные. В случае оставшейся проблемы с открытием фотографий применяется еще один способ.
Восстановление Windows 10
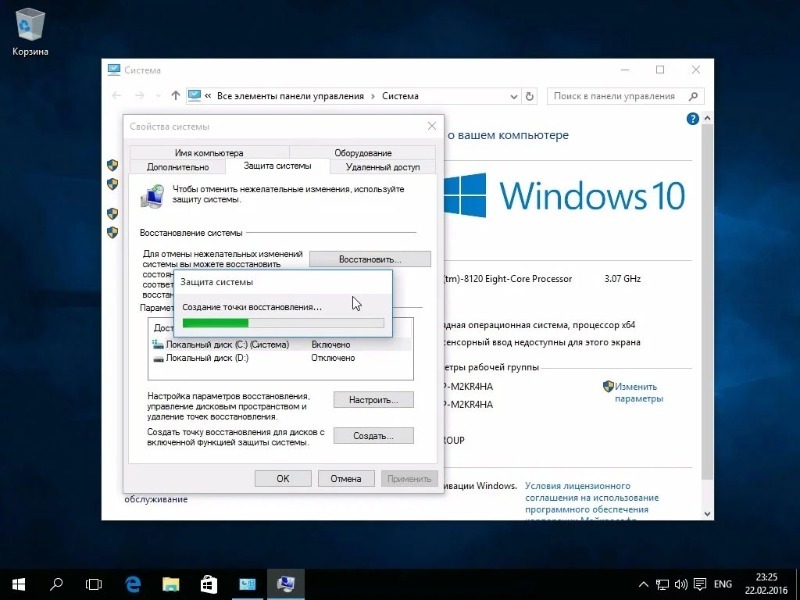
Если фотографии перестали открываться сравнительно недавно, то стоит вернуть операционную систему в предыдущее состояние с помощью средства восстановления. Пользовательские файлы сохранятся, а системные изменения, внесенные после создания точек восстановления, удалятся. Поэтому есть шанс на возобновление работы средства просмотра изображений.
В панели управления надо установить режим просмотра “Мелкие значки» и активировать щелчком раздел “Восстановление», а там — “Запуск восстановления системы». В двух поочередно открывшихся окнах надо нажать кнопки “Далее», а в третьем — “Готово», или выбрать подходящие для конкретной ситуации варианты. Это возможно при наличии ранее созданных точек восстановления. В случае отсутствия таковых восстановить Windows 10 не получится.
Бывает, что работоспособность приложению не удается вернуть никакими путями, а переустанавливать ради него операционную систему нет смысла. В этом случае стоит найти сторонние программы для просмотра картинок. Чаще всего они бесплатные, с понятным управлением, а функционал у них намного обширнее, чем во встроенном в Windows 10 приложении.
Сообщение 5 способов исправить ошибки при открытии фотографий в Windows 10 появились сначала на PCPro100.info.
Источник: pcpro100