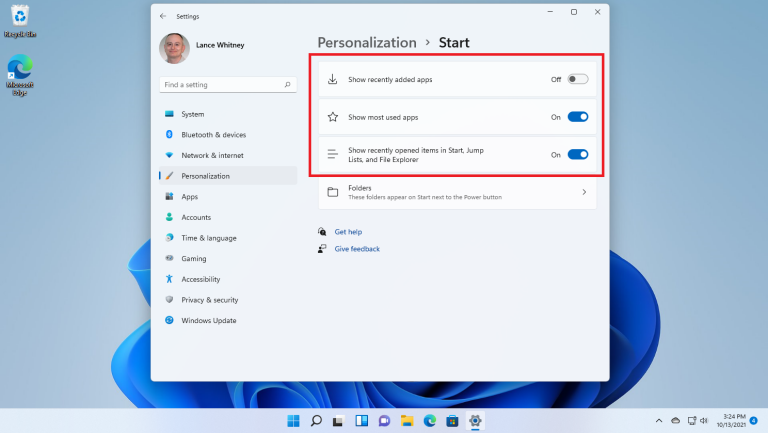Эксперт PC Magazine объяснил, где находятся настройки меню и приложений в новой версии Windows и чем можно заменить обновлённое меню “Пуск».
Многим пользователям не понравилось новое расположение меню “Пуск» и его возможности. Чтобы решить эту проблему, специалист журнала PC Magazine предлагает два варианта: настроить параметры отображения приложений и меню либо установить программы, позволяющие вернуть старый внешний вид “Пуска».
В первом случае нужно открыть “Настройки», затем “Персонализация», после этого – раздел “Пуск». Здесь вы сможете включить или отключить показ недавно установленных приложений, часто используемых программ, недавно открытых элементов в меню “Пуск». Если все три пункта отключить, то в “Пуске» раздел “Рекомендуемые» будет пустым.
Кроме этого, если зайти далее в раздел “Папки», то можно выбрать, какие параметры будут видны на панели, расположенной внизу справа, рядом со значком аккумулятора (если у вас ноутбук).
Следующий момент – удаление и добавление закреплённых приложений. Нужно навести на приложение, нажать на него правой кнопкой мыши, выбрать “Убрать из Пуска». Теперь оно больше не будет показываться в меню “Пуск». Если же нужно что-то добавить из программ, но нужно выбрать в меню “Пуск» раздел “Все приложения», кликнуть точно так же правой кнопкой на нужное из них, а затем выбрать “Закрепить в Пуске».
Часто используемые приложения можно переместить в верхнюю часть “Пуска». Для этого нужно правой кнопкой мыши щёлкнуть по значку приложения и выбрать “Переместить наверх». Второй вариант – самостоятельно перетащить приложения на нужные места.
Ещё одна функция Windows 11 – возможность переместить кнопку “Пуска» из центра на прежнее место, то есть влево. Для этого нужно перейти через “Настройки» – “Персонализация» – “Панель задач». Затем необходимо изменить в “Выравнивании панели задач» пункт с Center (“По центру») на Left (“Слева»). После этого всё автоматически переместится влево вместе с другими значками.
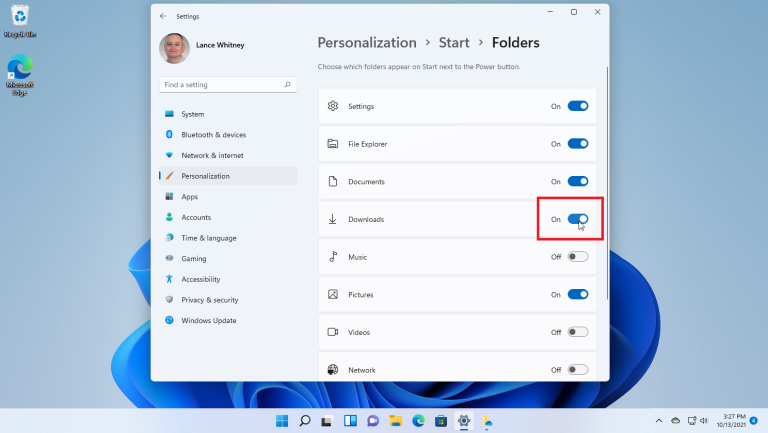
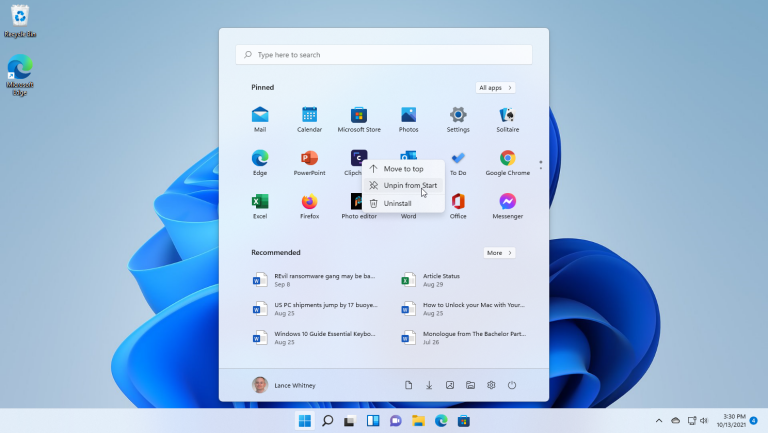
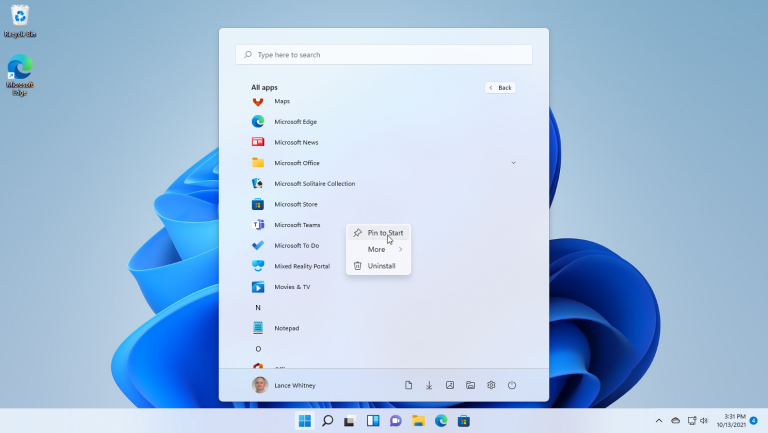
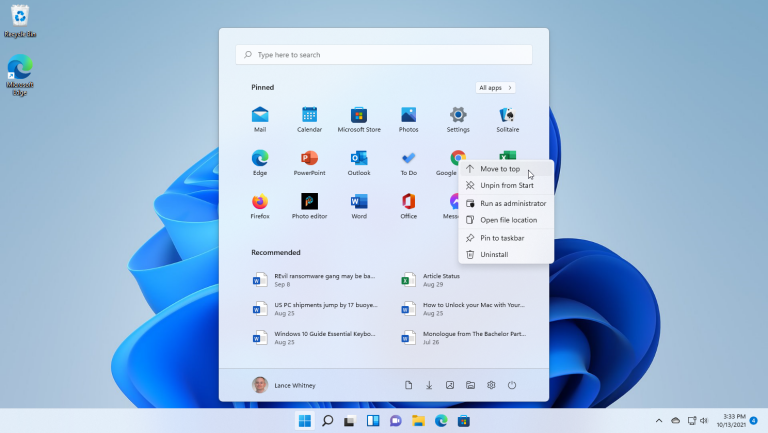
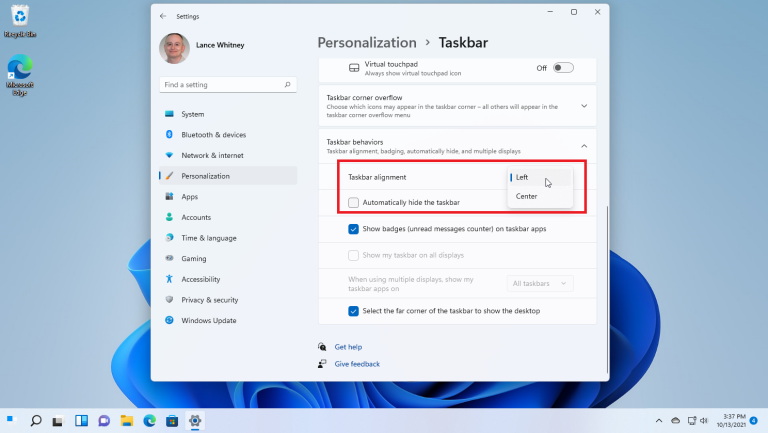
В качестве альтернативы можно попробовать установить пару утилит. Первая – Stardock’s Start 11. Сейчас эта программа доступна пока только в бета-версии. Можно получить бесплатную 30-дневную версию на Stardock.com. Программа предлагает на выбор стиль меню “Пуск». Настраивать всё можно после установки при помощи клика правой кнопкой. А вернуться к настройкам этой программы можно при выборе “Configure Start 11» после нажатия на пространстве рабочего стола правой кнопкой мыши.
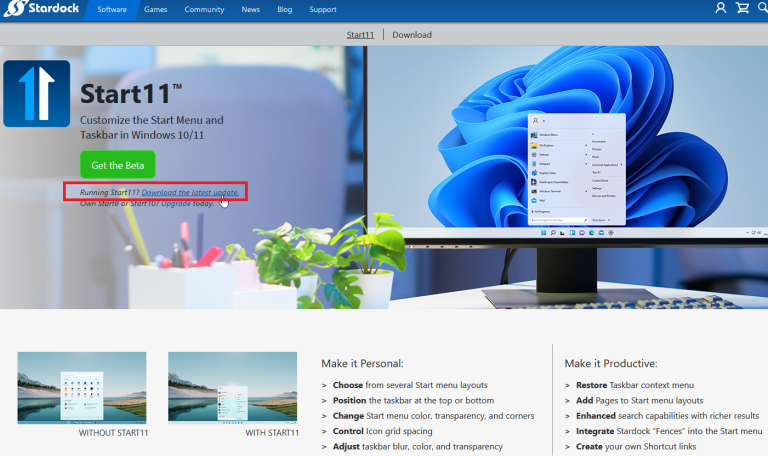
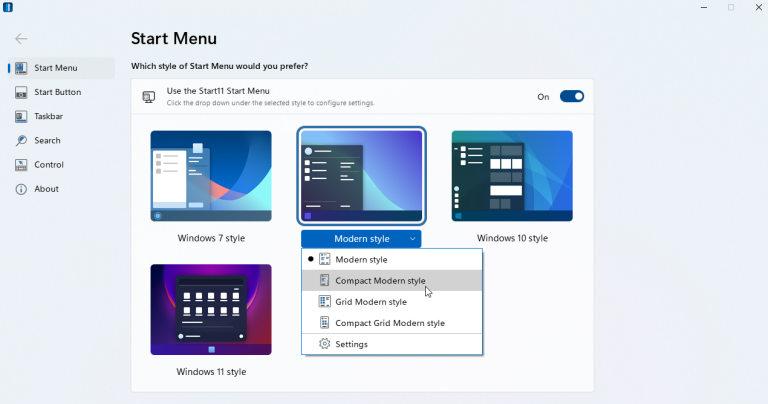
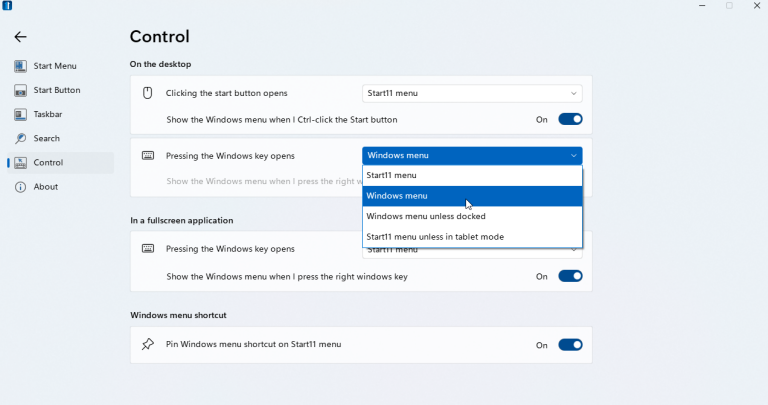
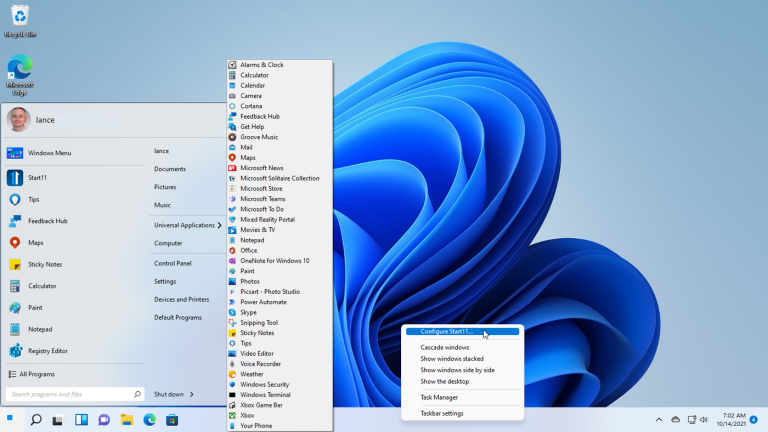
Другой вариант – StartAllBack. У неё тоже есть 30-дневная бесплатная версия. После установки изменять содержимое меню “Пуск» можно, как уже отмечалось ранее, – при помощи нажатия правой кнопкой мыши на приложения и выбора нужного варианта из предложенных (например, “Удалить», “Переименовать» и т.п.).
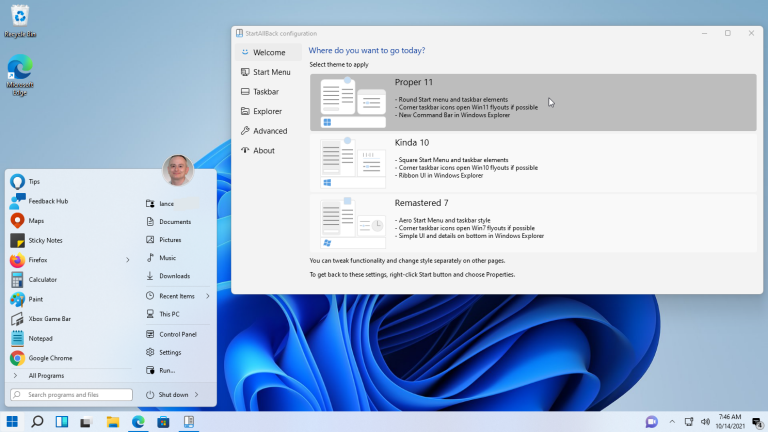
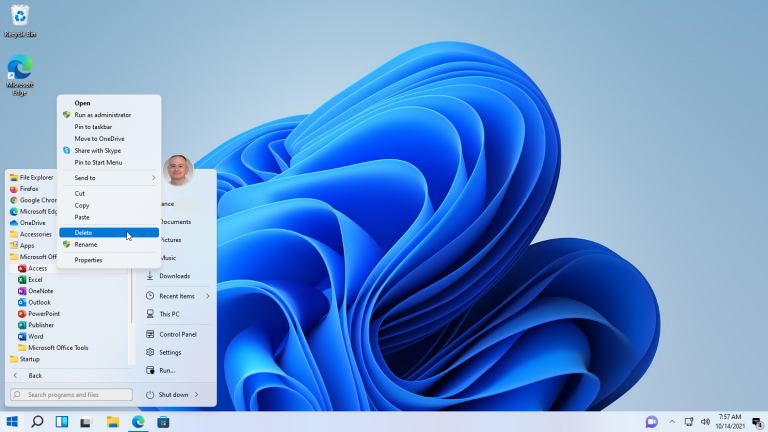
Источник: Ferra